Uploading the certificate in the browser
- Log in to the WBM.
Return to topicHow do I get to the WBM again? Click here for more information...
Establishing a connection to the Web-based Management (WBM):
- Open a web browser on your computer.
- In the address field, enter the URL https://<IP-address-of-the-controller>/wbm,
for example: https://192.168.1.10/wbm.
For further information, see WBM.
- Open the Security → Certificate Authentication page in the WBM.
- Open the Identity Stores tab.
- In the HTTPS-self-signed area, download the certificate you just generated by clicking the
 button ("Download from controller to local pc") next to the certificate.
button ("Download from controller to local pc") next to the certificate. - Open your browser (Edge).
- Open the Settings menu.
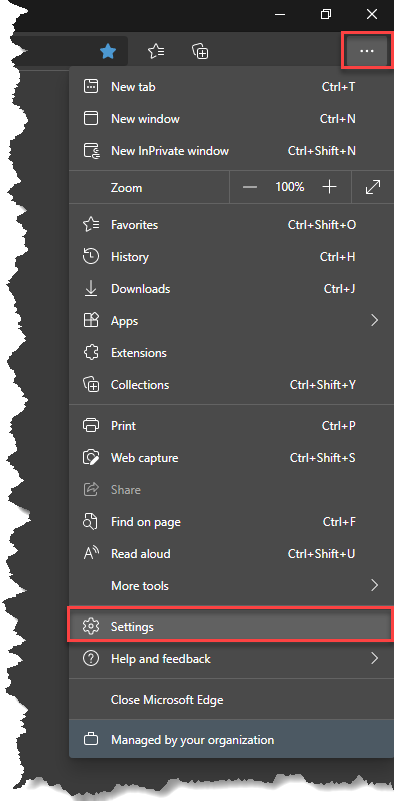
- Open the Privacy, search, and services tab .
- In the Security section, click the Manage certificates button.
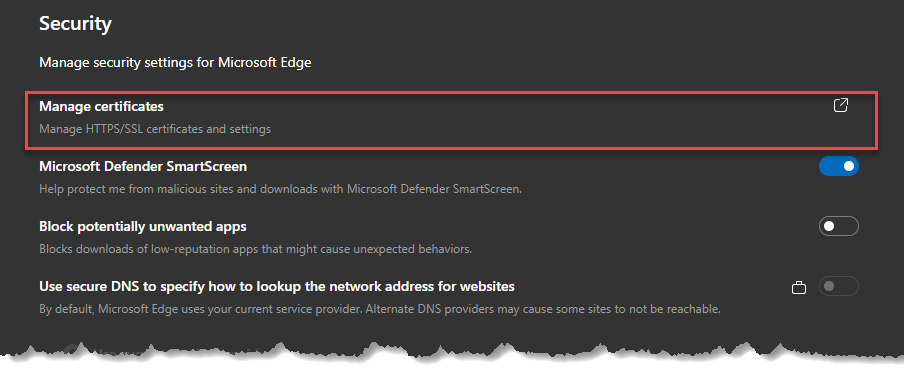
↪ A new window opens. - Open the Trusted root certificates tab.
- Click the Import... button.
↪ The "Certificate Import Wizard" opens. - Follow the instructions of the "Certificate Import Wizard".
- Select the certificate you want to import and click the Open button.
- Click the Next button.
- Select Place all certificates in the following store and click the Browse... button.
- Set the certificate store option to Trusted root certificates and click the OK button.
- Click the Next button.
- Click the Finish button.
- If a warning note opens, read the warning note and in case you want to confirm it, click the Yes button.
↪ The certificate was uploaded in the browser. - Check the status of the certificate in your browser.
• Published/reviewed: 2025-06-27 • Revision 018 •