Become developer
Why you should become a developer in the PLCnext Store right away:
- You get connected to customers in industrial automation and international audience from different industries.
- You benefit from an easy new distribution channel.
- You earn money with your development.
- You can use secure sales processes.
- You benefit from comprehensive support across all processes.
To become a developer and spread your knowledge around the world, there are still a few clicks to do. But we will support you here as well. We promise!
Step 1: Create developer account
In the first step, you create a developer account and confirm your registration.
Start the first step here: Become a developer page
Return to topicClick here for details.
- Or you go to the PLCnext Store and click the button.
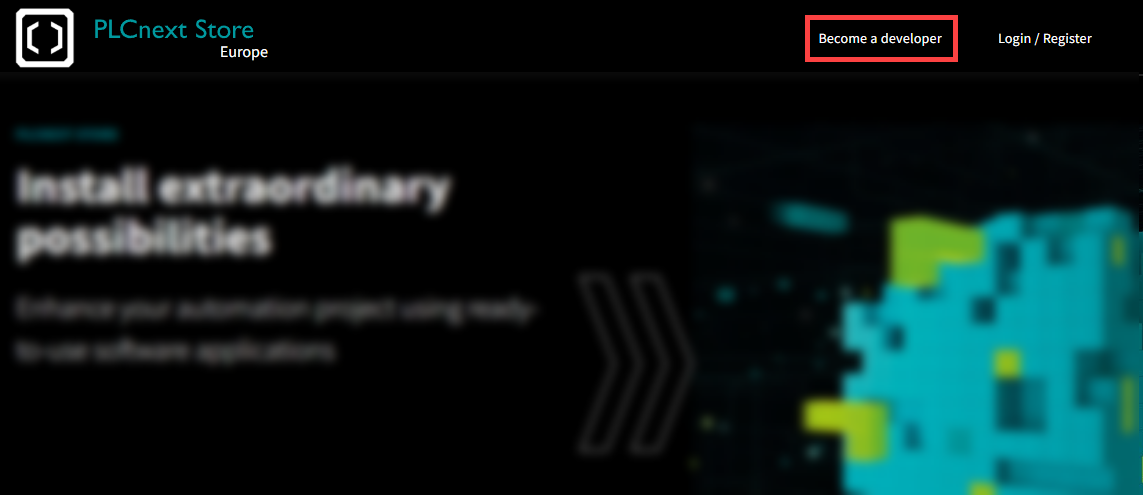
The Become a developer page opens.
- Click the button.
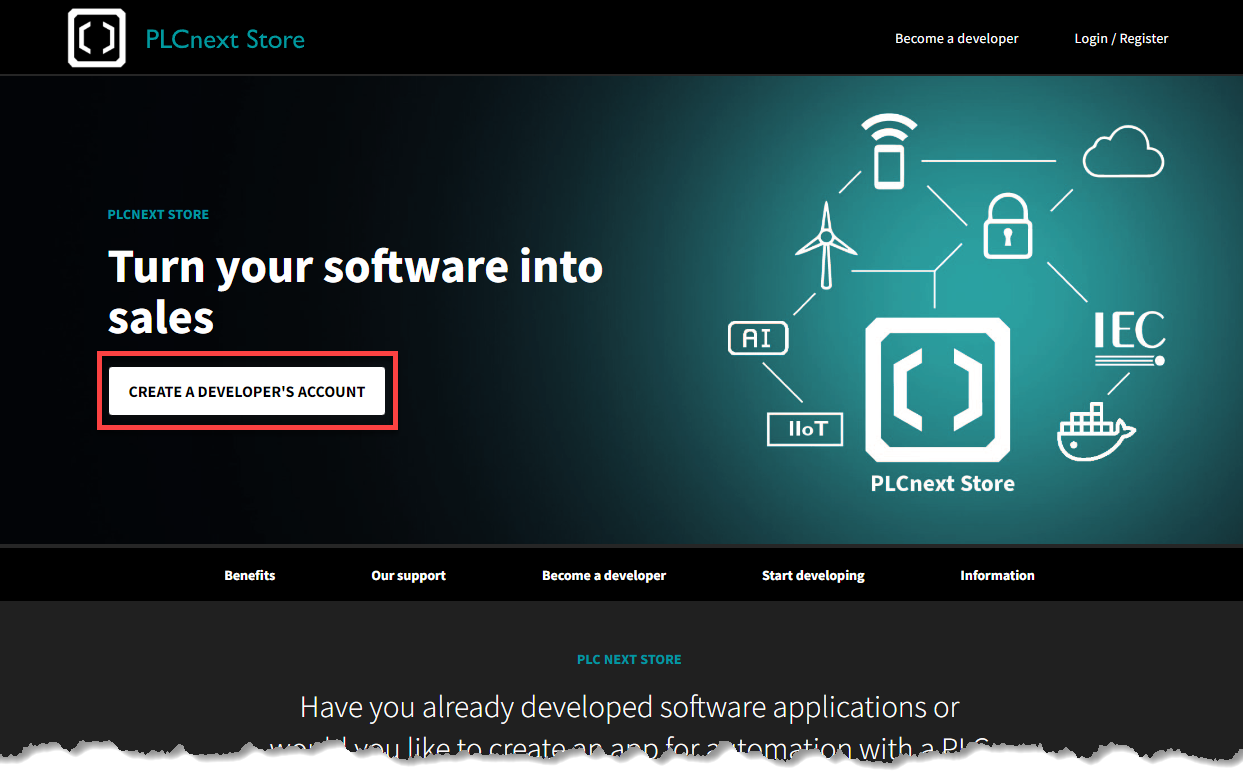
The registration form opens.
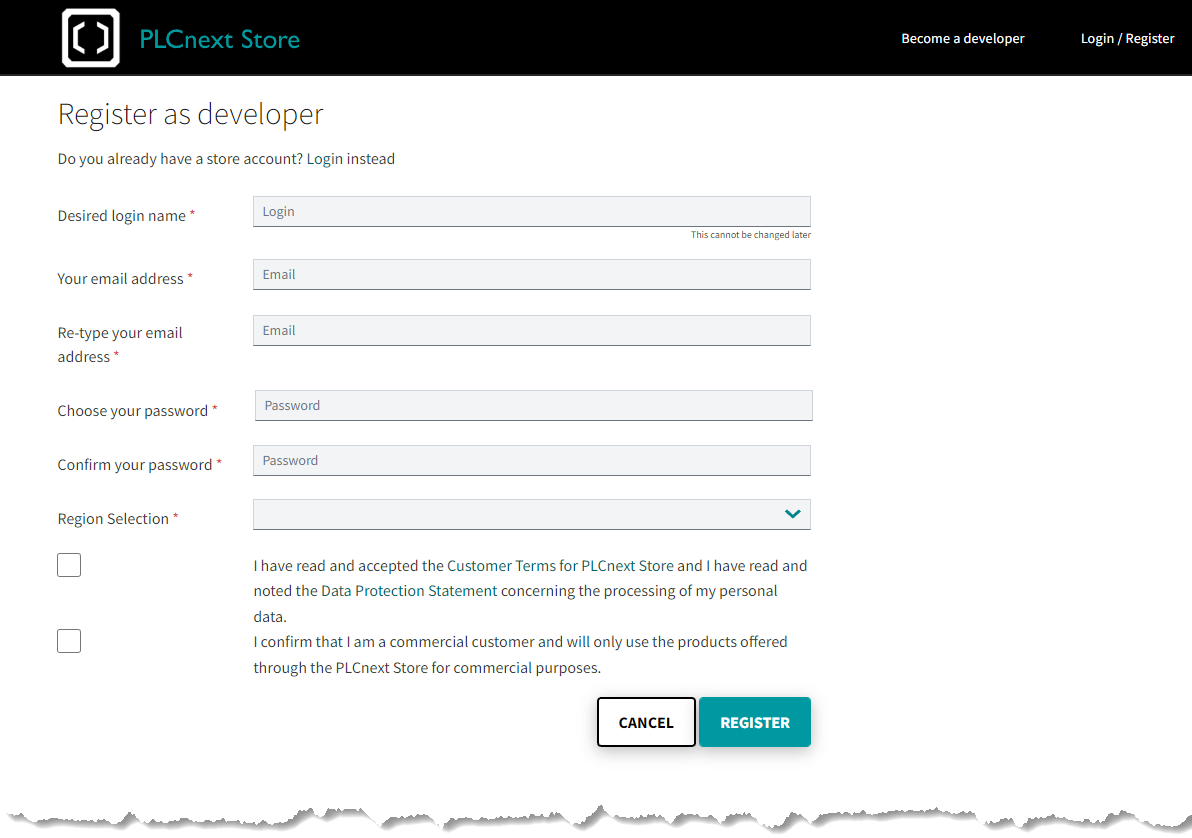
- Fill in the text fields.
- Click the button.
A window opens.
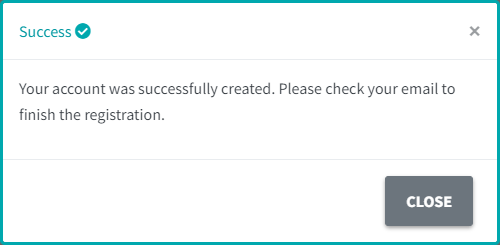
- Check your email.
You should have received an email with a link and a verification code.
- Click the link.
You gonna get here:
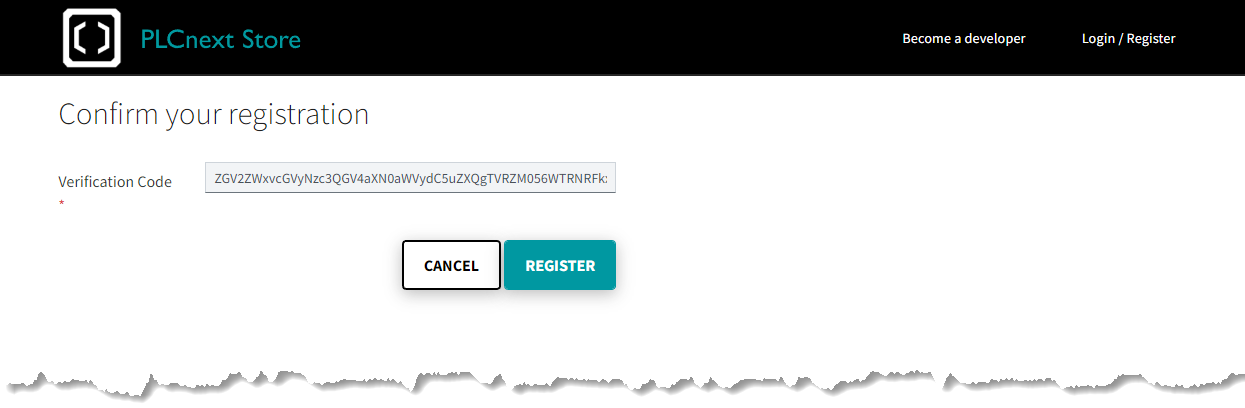
The verification code should already be inserted. If it is not, insert it manually by copying it from the email you received.
- Click the button.
Great! Your registration has been confirmed.
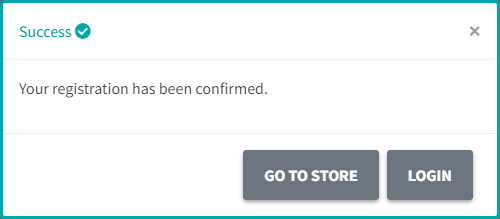
Step 2: Complete company profile
When you log in to the PLCnext Store, you will be prompted to complete your developer and company profile. If you proceed as follows, you will first be prompted to complete the company profile.
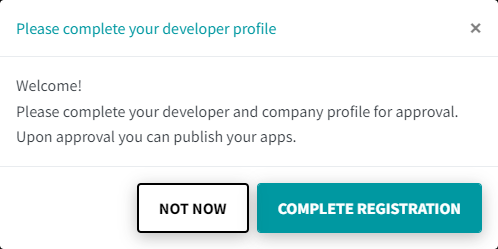
Return to topicClick here for details.
- Click the button.
Below you have two options: To register as a new company (and thus as an admin of this company) or to join an already registered company:
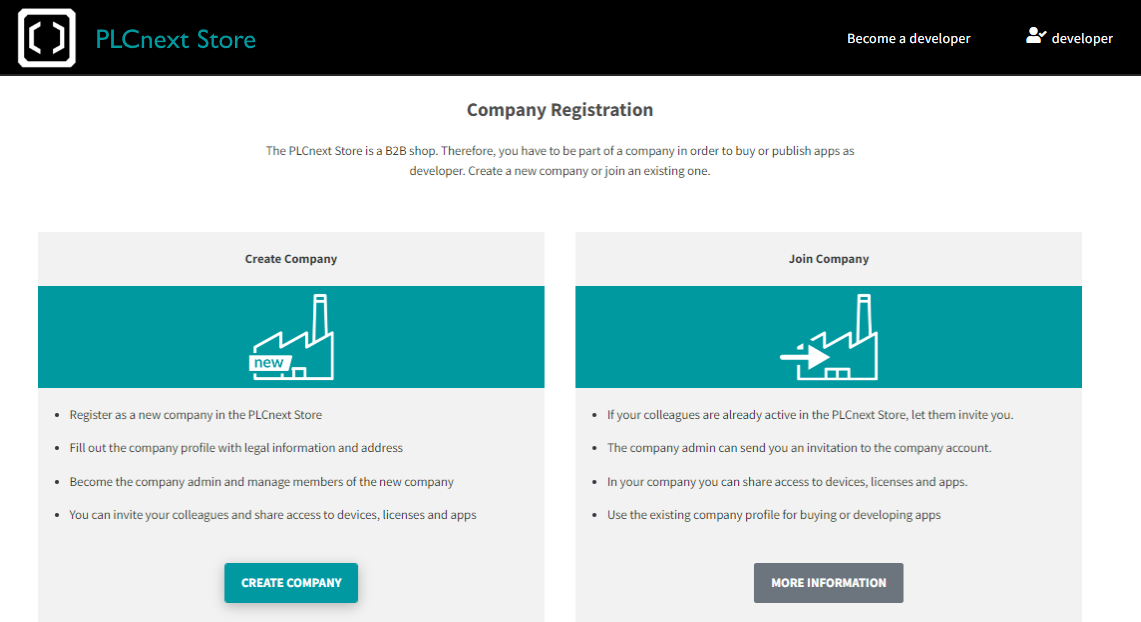
At this point we assume that you want to register a new company. If you want to join an already registered company, switch to topic Inviting and managing developers .
- Click the button.
The registration form opens.
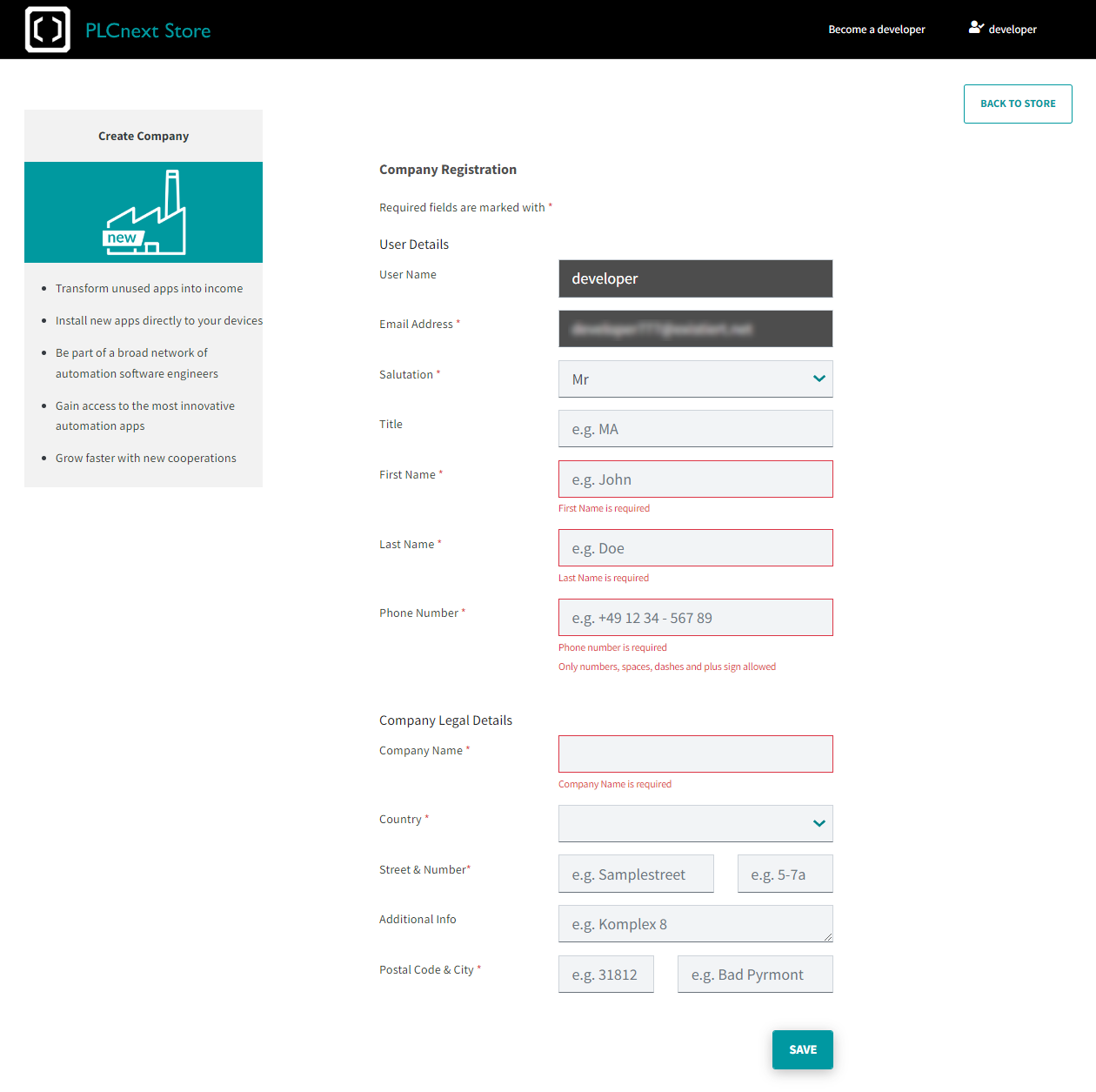
- Fill in the fields and click the button.
You created your company successfully.
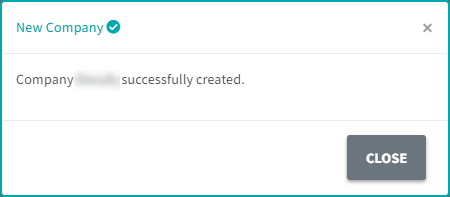
Step 3: Complete developer profile
Now you just need to complete your developer profile. If you have done as described in step 1 and step 2, you are now on the developer profile tab.
If not, log in to the PLCnext Store, open your user profile and then the developer profile tab.
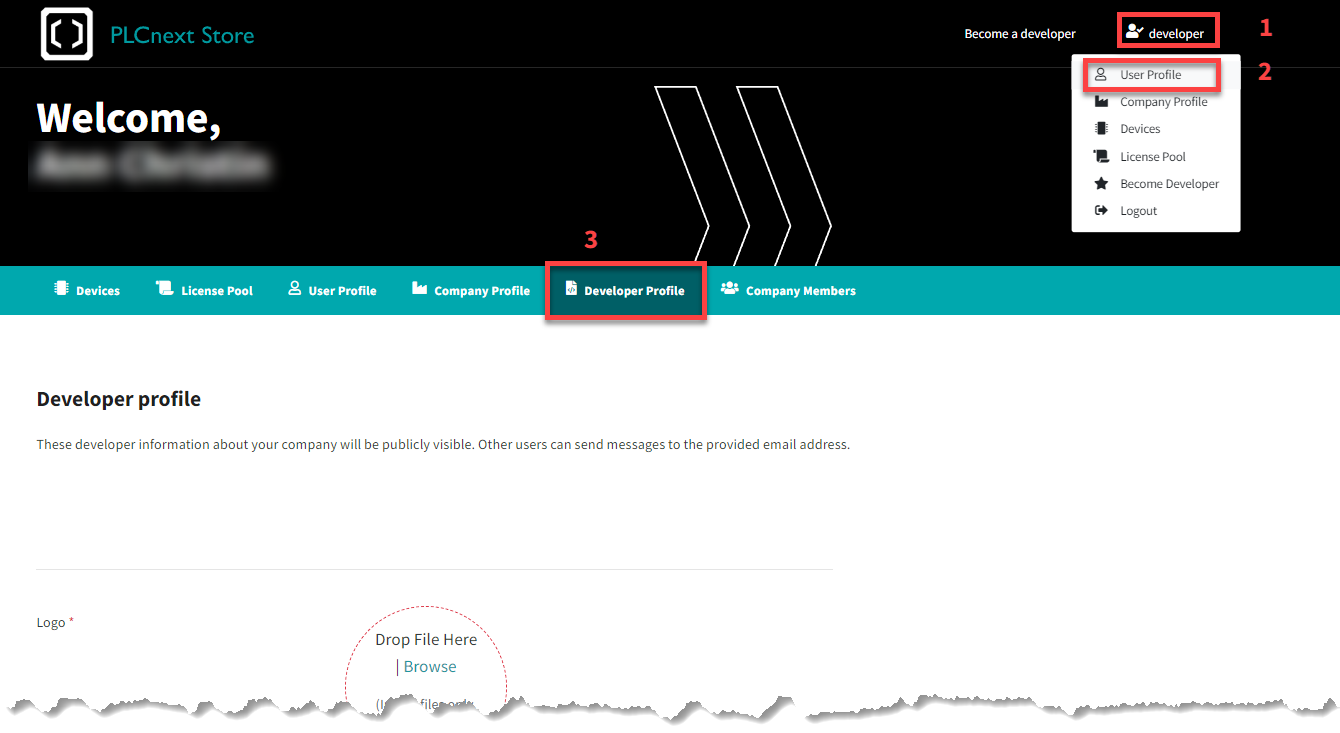
Return to topicClick here for details.
- Fill in all fields.
Keep the following things in mind:
Logo
- Maximum dimensions: 320 x 320 px
- The corners are rounded. The safe area is 280 x 280 px.
- All common graphic formats are possible, for example .png, .jpg, .svg, .gif.
Banner
- Maximum dimensions: 1577 x 357 px
- The safe area for all terminal devices is 357 x 350 px.
- All common graphic formats are possible, for example .png, .jpg, .svg, .gif.
Website
- Make sure the URL format is complete, for example https://www.phoenixcontact.com.
Contact Mail
- This is the email address other users and the PLCnext Store admin can send messages to.
Everything's ready?
- Then click the button.
A window opens.
A request will be sent to the PLCnext Store admin.
The PLCnext Store admin will get in contact with you shortly. Your profile will be unlocked afterwards.
Now you can set up your Store Profile.
Step 4: Set up Store Profile
Switch to topic Set up your Store Profile.
Step 5: Optional
Now you can invite or manage your company members, create a payment account or edit your data.