Administration - License Management
Valid from firmware 2019.0 LTS up to 2024.6 - for firmware 2025.0 or newer, the according WBM 2 page (now at System → License management) is largely selfexplanatory
Accessibility
|
This WBM page is accessible with user role:
|
How to get into the WBMHow to get into the WBM
Establishing a connection to the Web-based Management (WBM):
- Open a web browser on your computer.
- In the address field, enter the URL https://<IP-address-of-the-controller>/wbm,
for example: https://192.168.1.10/wbm.
For further information, see WBM.
View Containers tab
The View Containers tab on the License Management page displays the licenses of apps from the PLCnext Store that are installed on the controller.
From firmware 2021.9 of the AXC F x152 controllers, license containers can be bound to the device or a special SD card type to simplify the exchange of devices. An overview of SD cards suitable for this purpose can be found in section LIC SD cards. Information on how to switch a device with licenses bound to an SD card can be found in section Switch devices with LIC SD card.
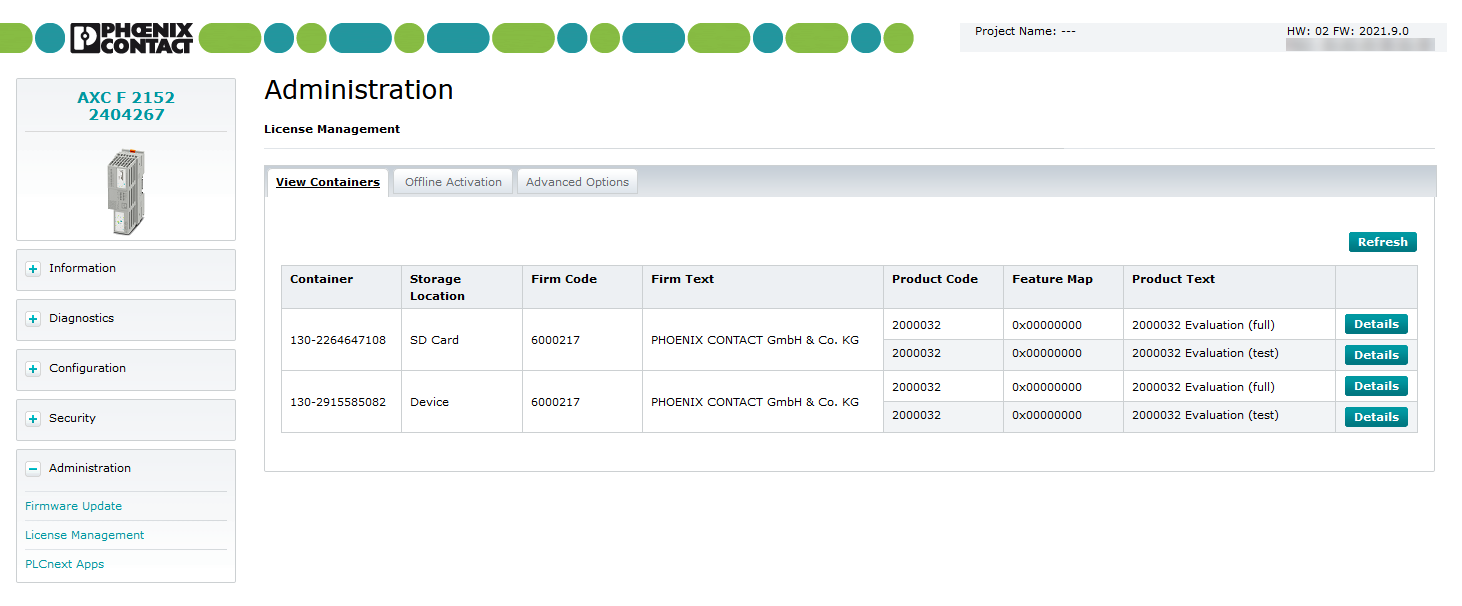
The following information is displayed in the View Containers overview:
| Column | Description |
| Container | Serial number of the container. A container is used to manage licenses |
| Storage Location (from 2021.9) | Storage location of the license container (file system of the device or SD card) |
| Firm Code | Identification of the licenser (here: the firm code of Phoenix Contact GmbH & Co. KG) |
| Firm text (from 2021.9) | Description of the licenser |
| Product Code | Unique identification code of the licensed software |
| Feature Map | Specifies with which scope of functions the app is installed |
| Product text (from 2021.9) | Description of the license |
- Click the button to refresh the overview of the licenses on the controller.
Checking for details
- Click on the button to obtain further information on an app license.
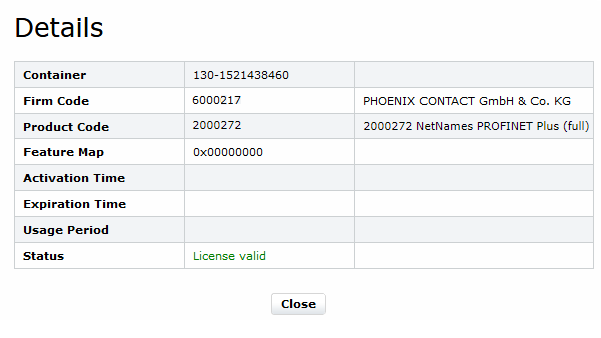
In addition to the information given in the View Containers overview, the following fields can be found in the Details window:
| Field | Description |
| Activation Time | Date when the license is valid. |
| Expiration Time | Date when the license is invalid. |
| Usage Period | Usage period in days |
| Status | Current status of the license (License valid or License invalid) |
Offline Activation tab
Available from 2020.0 LTS
On the Offline Activation tab, licenses can be activated and deactivated offline with license files provided by the PLCnext Store. The term "offline" in this context means that the PLCnext device which runs the licensed app does not have to be connected to the PLCnext Store during the license activation. This might be necessary if the PLCnext device is located in an area without proper Internet connection, or for preventing security issues.
A description of how to carry out offline licensing can also be found in the topic Offline activation in the PLCnext Store Info Center.
For online license management via the PLCnext Store, see the topics Installing a license. and Uninstalling a license in the PLCnext Store Info Center.
In the WBM, the Offline Activation Wizard will guide you through the activation process and provides further information.
Note: As of firmware version 2023.0 LTS or later, there are two file formats for offline activation.
- The Basic file format has these suffixes:
- *.WibuCmRaC for the license context
- *.WibuCmRaU for the license update
- *.WibuCmRaR for the license receipt
- The PLCnext Store file format with extended meta information has these suffixes:
- *.PLCnextRaC
- *.PLCnextRaU
- *.PLCnextRaR
We recommend that you use the more advanced PLCnext Store file format whenever possible.
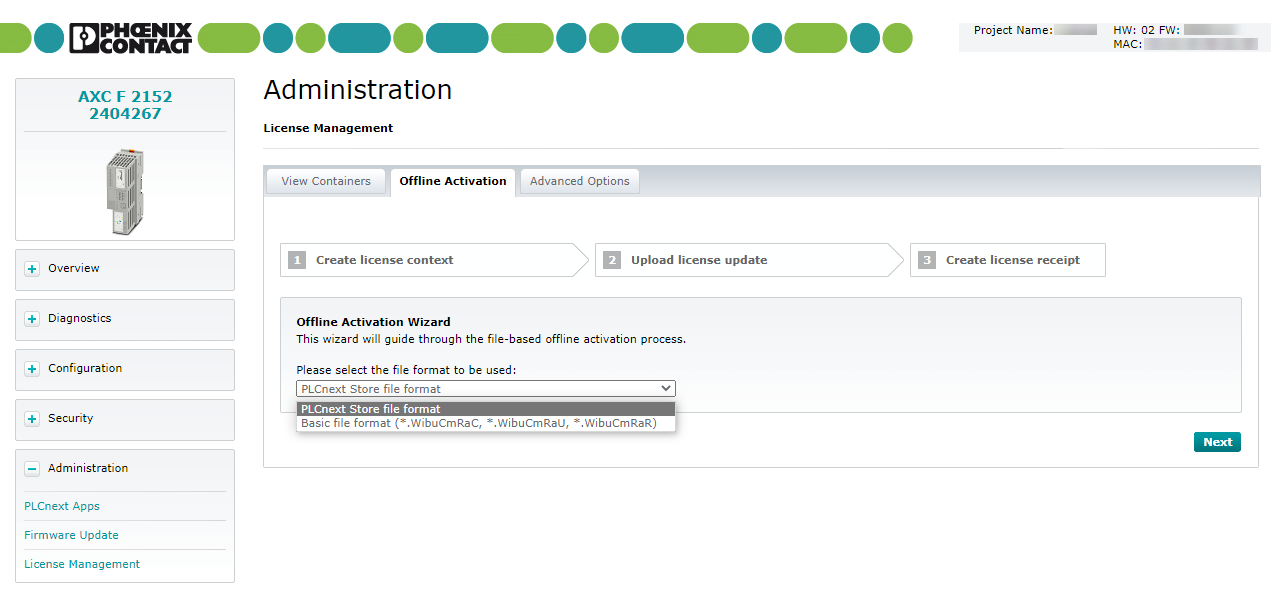
Up to firmware version 2022.9Up to firmware version 2022.9

Performing an offline activation
When buying an app in the PLCnext Store, you will receive a license information file (WibuCmLIF). Save that file on your PC.
Before installing the app you first have to activate the license by means of the Web-based Management on your device.
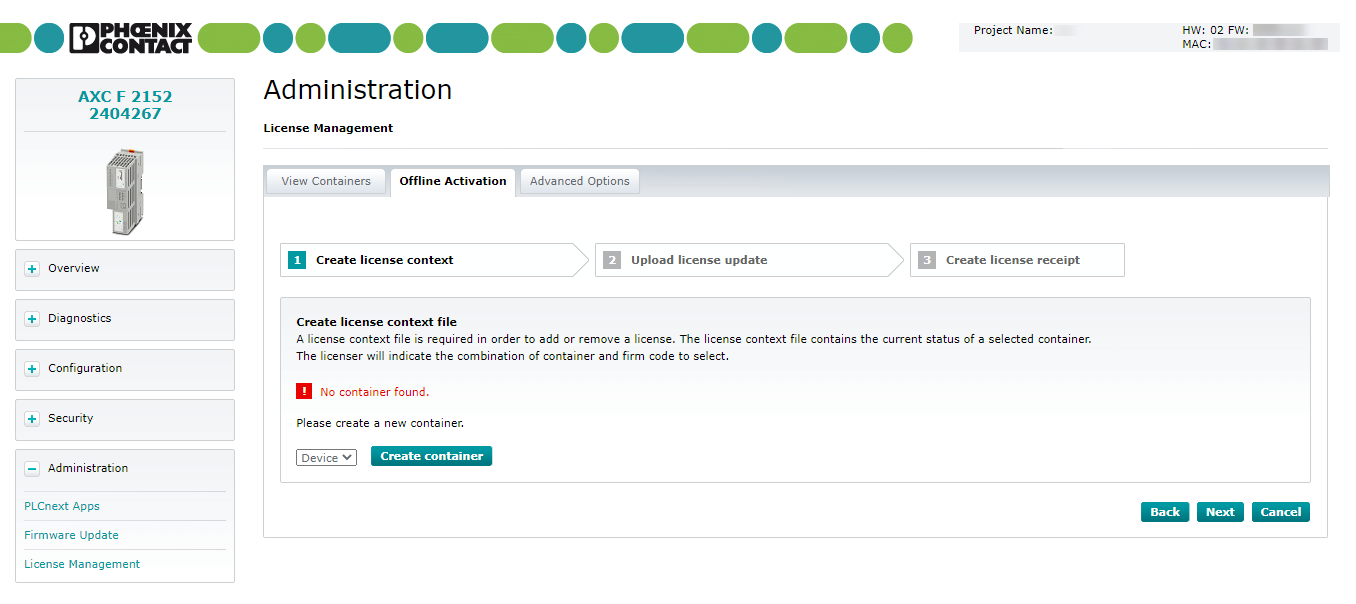
The advanced option is only needed when you are asked by the licenser to import a special *.WibuCmLIF file.
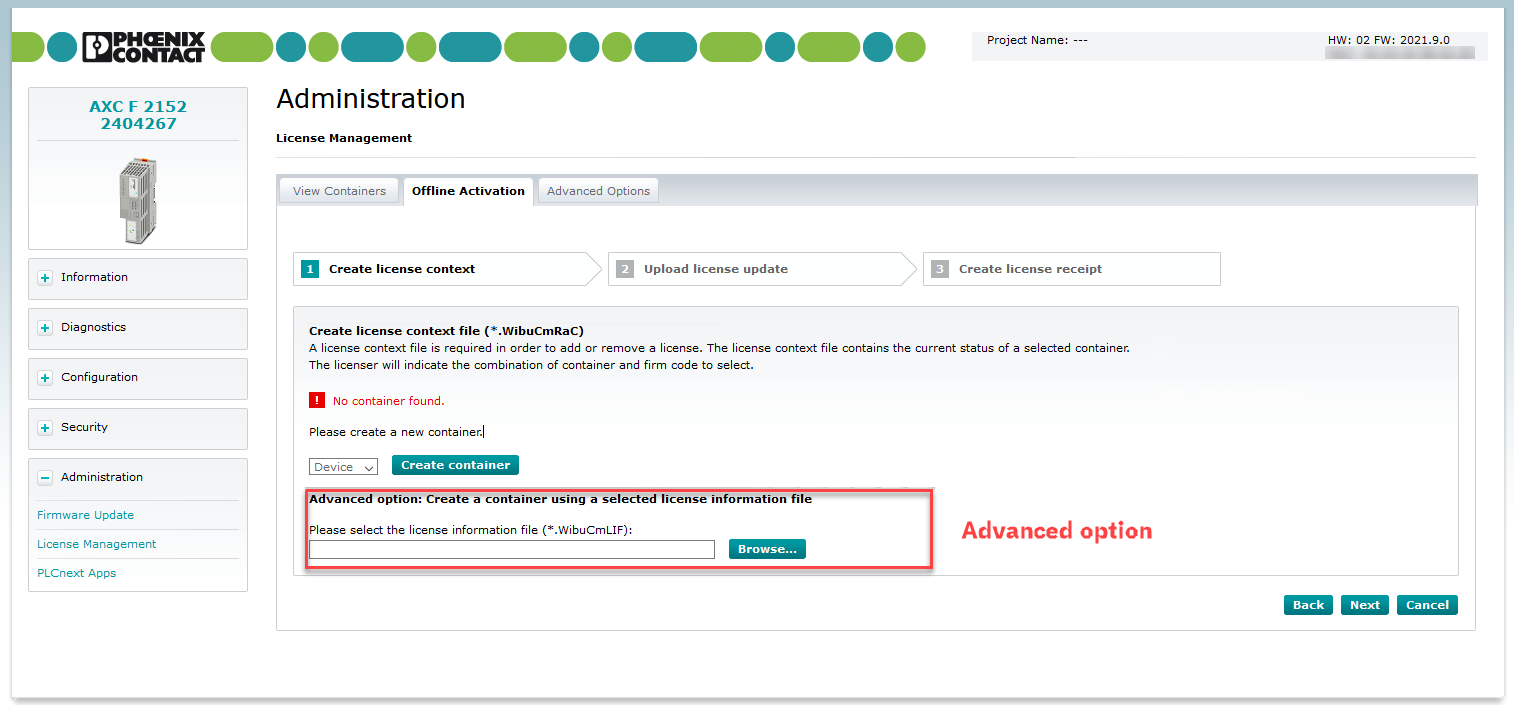
-
Performing the Offline Activation step 1: Create license context
- If there is a note displayed, create a container directly via the standard procedure:
- At the Device drop-down menu (optional, available from 2021.9), select whether you want to create a license container on the PLCnext device or on the SD card.
- Click on .
↪ A *.WibuCmRaC or *.PLCnextRaC license context file will be created.
- Download the license context file and save it on your PC.
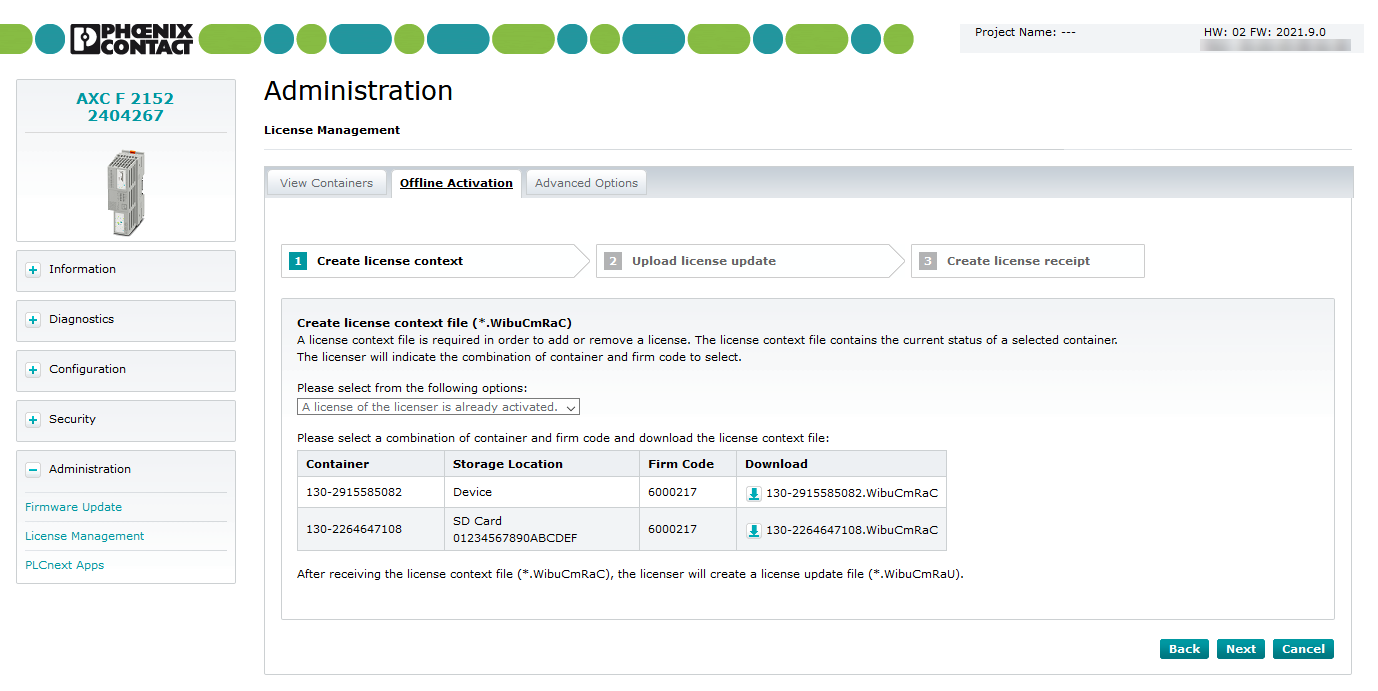
- Open the PLCnext Store and log in to your account.
- Upload the *.WibuCmRaC or *.PLCnextRaC license context file in the PLCnext Store.
↪ The PLCnext Store will generate a *.WibuCmRaU or *.PLCnextRaU (license update) file based on the information from the uploaded license context file. - Download the generated update file and save it on your computer.
- If there is a note displayed, create a container directly via the standard procedure:
-
Performing the Offline Activation step 2: Upload license update
- Click on the button.
- Navigate to the *.WibuCmRaU or *.PLCnextRaU license update file on your computer.
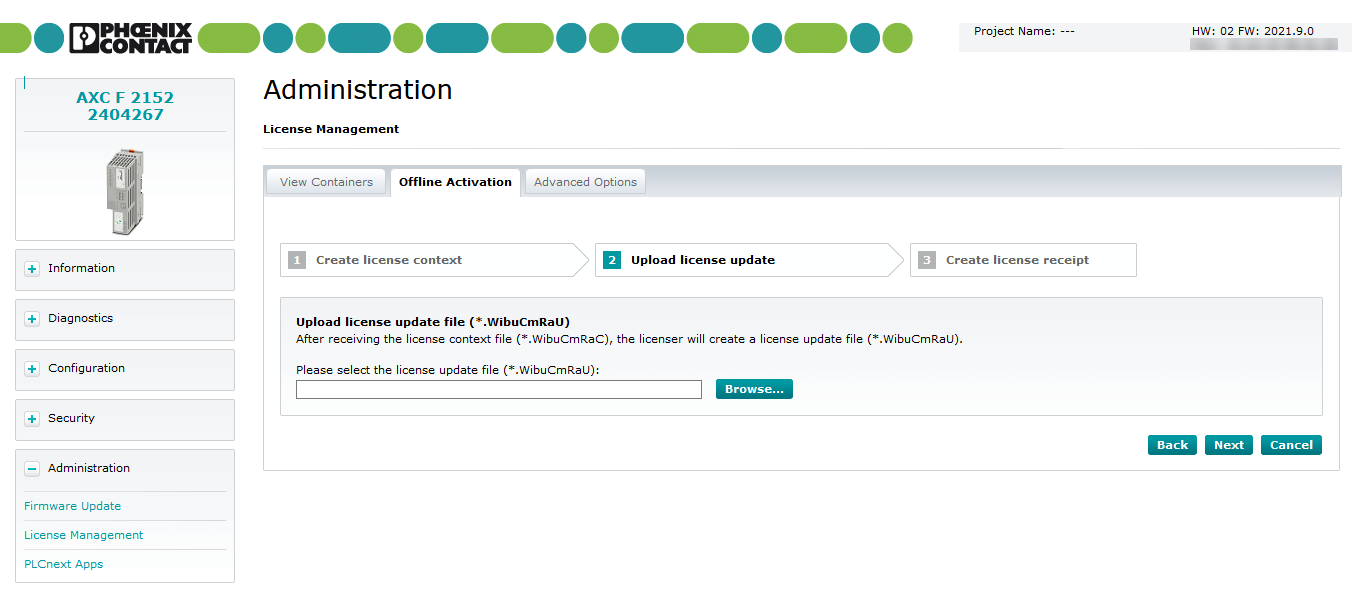
- Click to upload.
↪ A *.WibuCmRaR or *.PLCnextRaR (license receipt) file is generated and provided for download.
-
Performing the Offline Activation step 3: Create license receipt
- Download the *.WibuCmRaR or *.PLCnextRaR license receipt file from the WBM and save it on your computer.
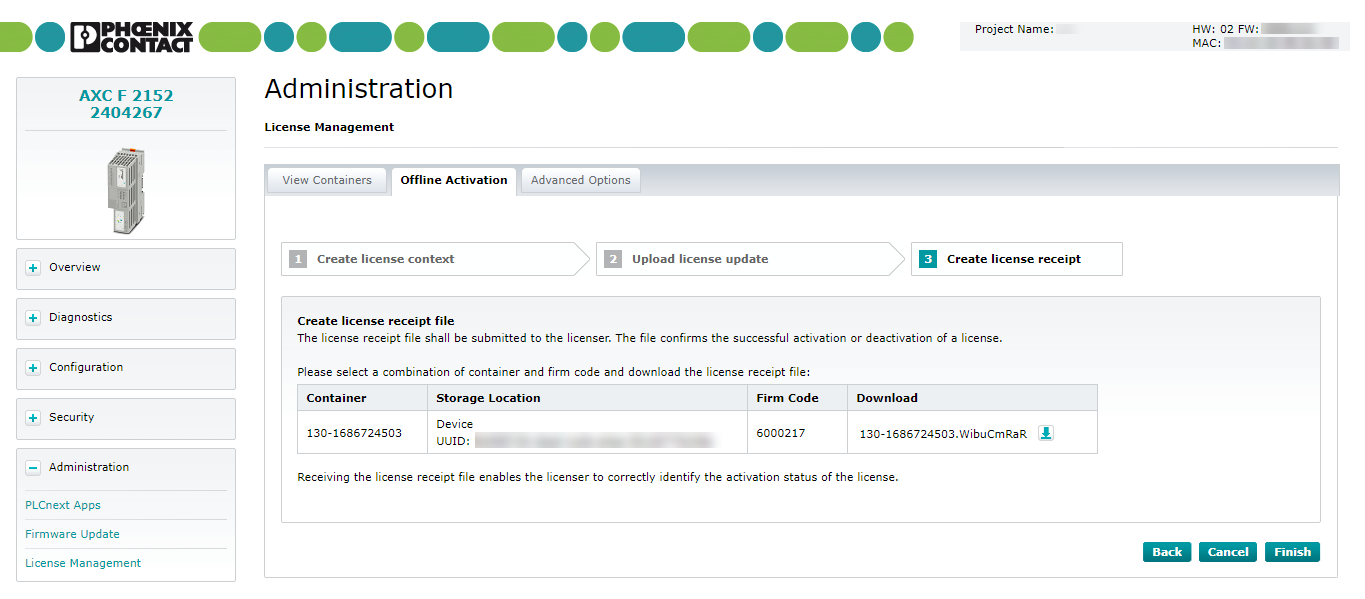
Note: The UUID for devices only shows in firmware versions from 2022.6.
- Download the *.WibuCmRaR or *.PLCnextRaR license receipt file from the WBM and save it on your computer.
-
Completing the licensing
- Open the PLCnext Store and log in to your account.
- Upload the license receipt file (*.WibuCmRaR or *.PLCnextRaR) in the PLCnext Store.
Advanced Options tab
Available from 2021.9
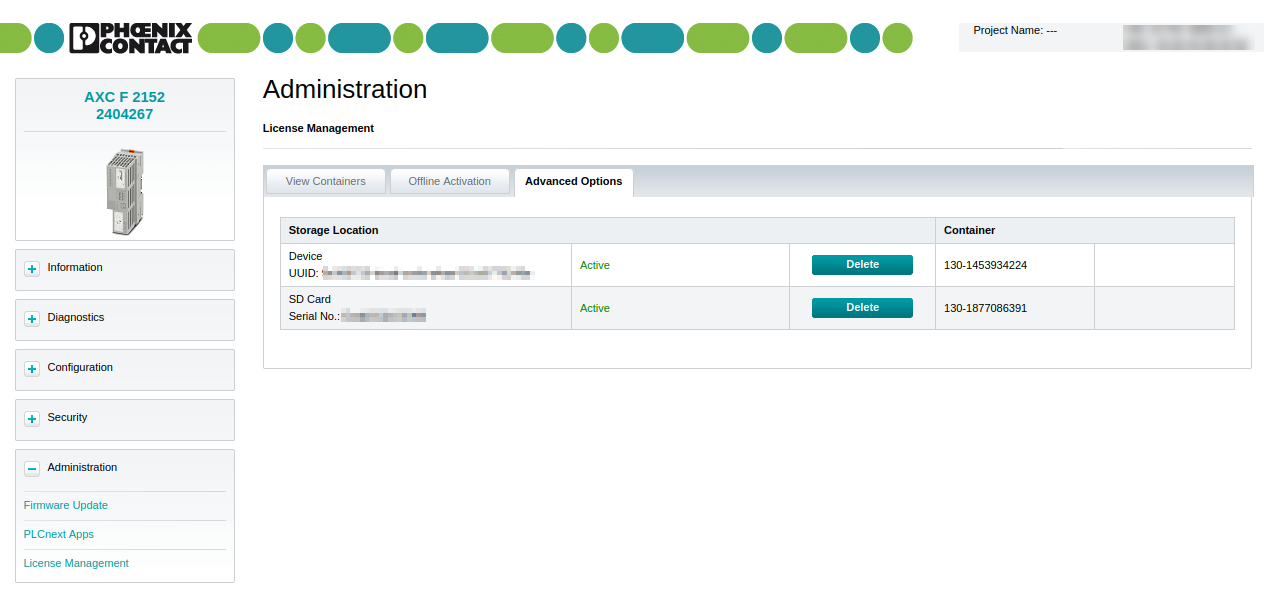
Note: The UUID for devices only shows in firmware versions from 2022.6.
On the Advanced Options tab, the device-bound and SD card-bound license containers can be reset in their storage location. Only perform this action if instructed to do so by a Phoenix Contact support employee!
- Click on , to reset the license container.
↪ The Confirmation dialog opens.
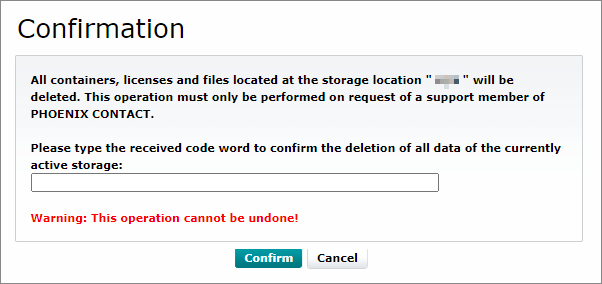
- Enter the code word you got from the Phoenix Contact support employee in the input field and click on .
↪ All containers, licenses and files located in the chosen storage location will be deleted permanently.