Diagnostics - Notifications
Valid from firmware version 2020.3 up to 2024.6 - with firmware 2025.0 or newer, the according WBM 2 page is largely selfexplanatory
Accessibility
|
This WBM page is accessible with user role:
|
How to get into the WBMHow to get into the WBM
Establishing a connection to the Web-based Management (WBM):
- Open a web browser on your computer.
- In the address field, enter the URL https://<IP-address-of-the-controller>/wbm,
for example: https://192.168.1.10/wbm.
For further information, see WBM.
Notifications page
On the Notifications page, you can read and download notification logs. Any user with access rights to the WBM can view and download the information on the page.
For more information, see Notification Logger.
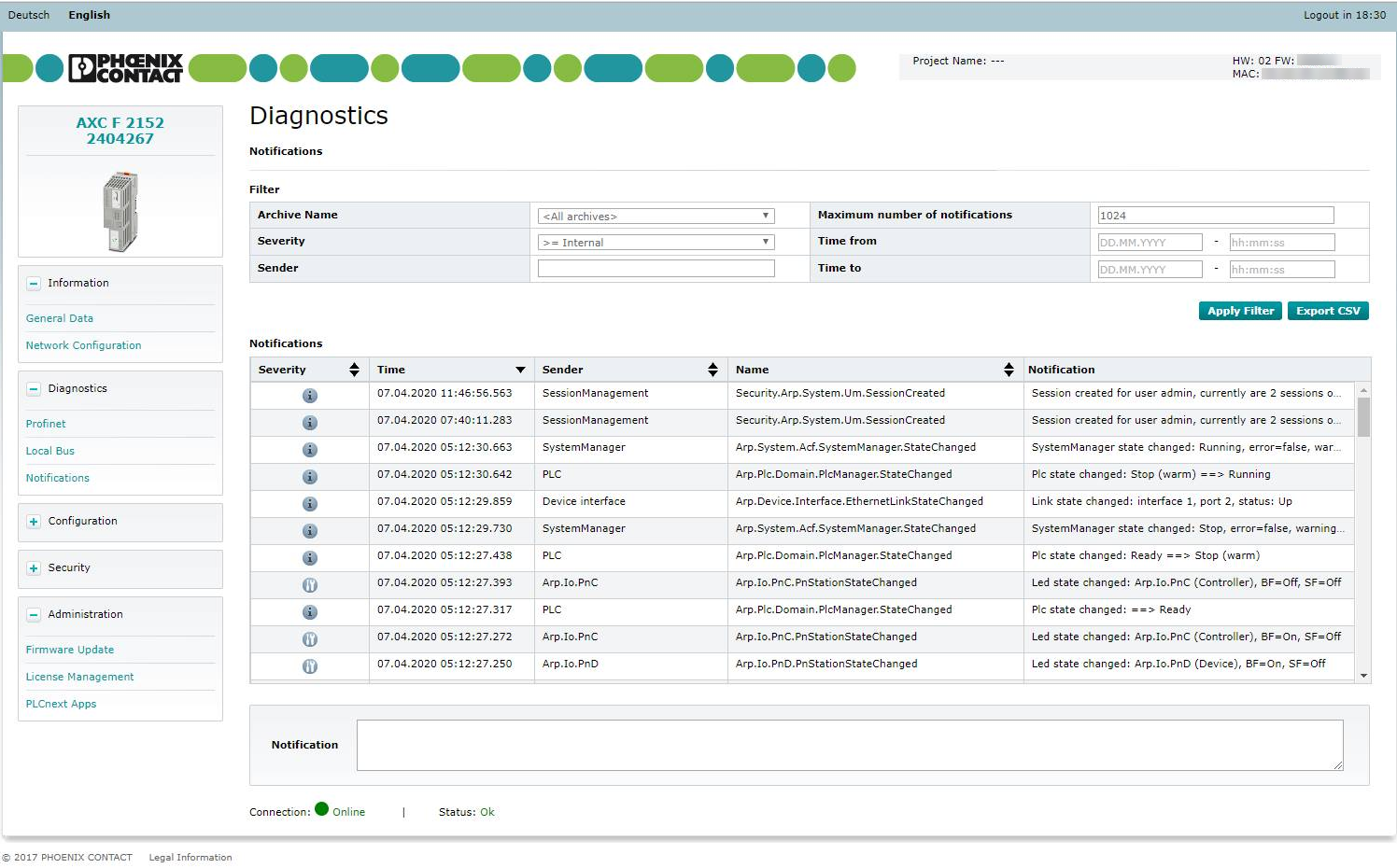
The page consists of notification filter options, buttons for applying filters and exporting notifications in CSV format as well as an overview table of all notifications and a full text display for selected notifications.
HH:mm:ss, meaning the 24 hrs format.Notifications filter
You can filter notifications according to the following criteria.
To activate the filter settings, click on the button. The notifications table is then updated accordingly.
Archive name
You can filter notifications by their archive name. You have the following setting options:
- All: To receive notifications from every archive
- Archive name: To receive notifications of a specific archive (The archives default and security are available by default)
From firmware version 2023.6 alarm notifications (Arp.Services.Alarms.Log.*) are logged into a separate archive alarms (file: /opt/plcnext/projects/Default/Services/NotificationLogger/alarms.config).
Severity
You can filter notifications by their severity level. Higher levels are included when filtered by a lower level, meaning:
- Filtering on Default (or Internal) displays all notifications because all other security levels are higher.
- Filtering on Information displays notifications from severity levels
- Information
- Warning
- Error
- Critical
- Fatal
- Filtering on Warning displays notifications from severity levels
- Warning
- Error
- Critical
- Fatal
- Filtering on Error displays notifications from severity levels
- Error
- Critical
- Fatal
- Filtering on Critical displays notifications from severity levels
- Critical
- Fatal
- Filtering on Fatal displays notifications only from severity level Fatal because all other security levels are lower.
Sender
You can filter notifications by their sender name.
Note: The notifications selected by the filter form the basis for the Sender drop down menu. At least the filter Maximum number of notifications is always activated. Only the sender names of the notifications listed in the table are displayed in the Sender drop down menu.
You have the following options:
- Select a sender name from the drop down menu. The listed sender names correspond to the names in the notifications table.
- Enter a sender name or part of a sender name in the input field. Use this option if the sender name has not yet been listed in the notifications table.
Filtering displays notifications from senders that match or partially match the search term you entered.
Maximum number of notifications
Enter the maximum number of notifications to be displayed.
The maximum number must not exceed 4000 (Default setting = 1024).
Time from and Time to
You can limit the time period for which notifications are displayed by filling in the input fields Time from and Time to:
- Time from: Notifications that are not older than the specified time or date are displayed.
- Time to: Notifications that are not more recent than the specified time or date are displayed.
The entry of the date is mandatory and may be supplemented by a time.
Notifications table
Severity levels
The severity of each notification is displayed by icons, meaning:
 Internal (or Default)
Internal (or Default) Information
Information Warning
Warning Error
Error Critical
Critical Fatal
Fatal
Sort criteria for notifications table
By default, the notifications in the notifications table are sorted in descending order based on the time stamp. You have the option of using the individual columns of the notifications table as sort criteria.
To sort the notifications, click on the header of the corresponding table column:
- Severity or Time (timestamps) are sorted in ascending/descending order.
- Sender (sender names) or Name (notification names) are alphabetically sorted in ascending/descending order.
The arrows at the column headers have the following meaning:
- Double arrow: The table is not sorted by this column.
- One arrow pointing up: The table is sorted by this column in ascending order.
- One arrow down: The table is sorted by this column in descending order.
CSV file download
The listed notifications can be exported in CSV format.
- Click on the button. and select a location for the CSV file.
Payload display
The text field displays the full text/payload of a selected notification from the notification table. The text field is empty if no notification is selected.
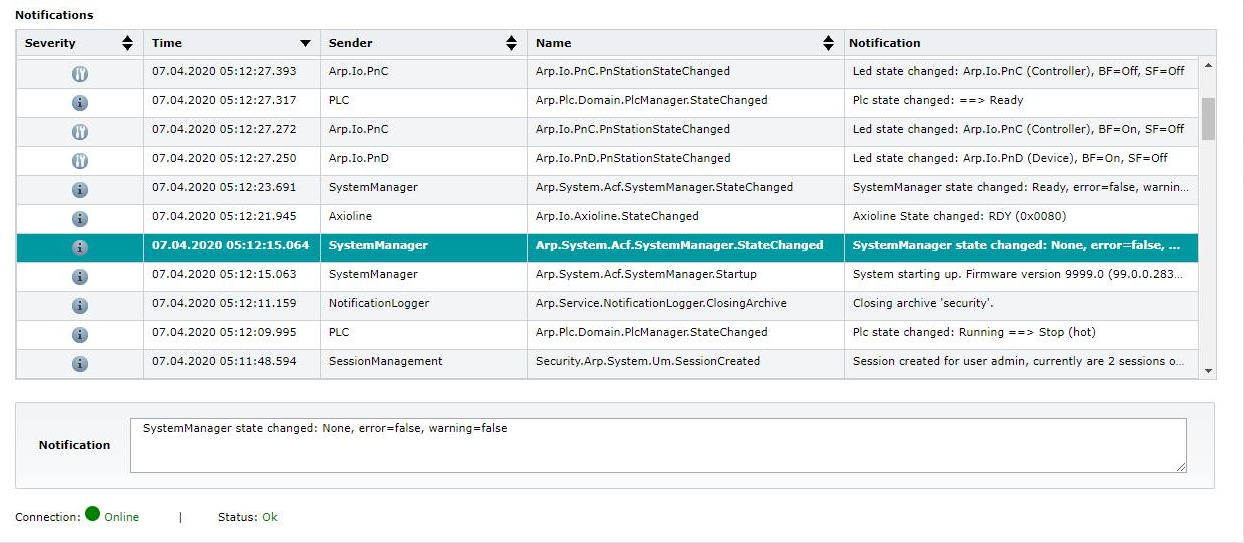
Update of the notifications table
While a connection is established, the notification table is updated every second.