WBM access and first steps
Available from firmware 2019.0 LTS to 2024.6 - for firmware 2025.0 or newer see WBM 2: Introduction
Each PLCnext Technology device features a Web-based Management (WBM) as a user interface. In the WBM, you can access static and dynamic controller information and modify certain controller settings. You can access the WBM via every Ethernet interface of your PLCnext Technology device.
The WBM is described in the following with the general content. Device-specific or service-specific pages may be switched on or off.
Note: Tutorial videos are embedded from the Phoenix Contact Technical Support YouTube channel. With playing an embedded YouTube video in this platform, you accept the YouTube Terms & Conditions. Even showing the video previews on this page depends on your personal settings. To watch YouTube videos, you have to allow cookies for marketing purposes which will remain on your device. The data gained through these cookies will be used by YouTube to provide video suggestions and advertisements based on your browsing habits, and that data may be made available to other parties.
| 05m:03s | HDTV 720p | English | English |
| 05m:05s | HDTV 720p | Deutsch | ‒ |
Establishing a connection to WBM
Initial access: Connecting
To establish a connection to WBM on the controller, proceed as follows (assuming that the https port 443 has not been blocked by a firewall rule):
- Connect the controller to your computer via one of the devices' Ethernet interfaces.
- Make sure your PC and the device are in the same network.
- Open a web browser on your computer.
- In the browser's address field, enter the URL https://<IP address>
(example: https://192.168.1.10 - see the default setting for your device in the respective hardware documentation).
↪ The WBM welcome page opens. Note: In case of an error "502 Bad gateway", the runtime system is still starting up. Just wait and refresh the browser.
- To call the WBM/WBM 2 directly in that case, enter the URL https://<IP address>/wbm.
↪ The WBM/WBM 2 login page opens.
Initial access: TLS certificate
For secure communication, the controller's web server uses a self-signed TLS certificate automatically generated by the controller. Before the controller's web server can be accessed, you must authorize the TLS certificate in your web browser.
Note:
- The controller generates the TLS certificate during the boot phase.
- The certificate uses the IP address of the Ethernet interface with PROFINET controller function.
- The certificate is used for all Ethernet interfaces of the controller.
- Each IP address of the controller must be authorized in the web browser before a PLCnext Engineer HMI application can be accessed via this address and therefore via the corresponding Ethernet interface.
- The certificate is regenerated after the controller is reset to factory settings.
Note: Certificate directory settings
From firmware 2021.0 LTS
On the WBM Certificate Authentication page you can either select to use an existing IdentityStore or to use self-signed certificates.
- When using an existing
IdentityStorethe symbolic links are changed and refer now to the specifiedIdentityStore. - When using self-signed certificates a self-signed certificate is generated at /opt/plcnext/Security/IdentityStore/HTTPS-self-signed/*.* and the symbolic links refer to that
IdentityStore. - When creating a self-signed certificate via the Certificate Authentication WBM page, the /opt/plcnext/Security/IdentityStores/HTTPS-self-signed-Backup directory is not modified.
Show info for earlier firmware versionsShow info for earlier firmware versions
Up to firmware 2020.6
The HTTPS certificate and its related private key are located as files in the following directories of the controller file system:
- /opt/plcnext/Security/Certificates/https/https_cert.pem
- /opt/plcnext/Security/Certificates/https/https_key.pem
You can exchange these files for your own certificate and key.
When updating the firmware to 2021.0 LTS or newer, the pre-existing certificate file and key file are moved to /opt/plcnext/Security/IdentityStores/HTTPS-self-signed-Backup/*.*, and symbolic links are created at the original location pointing to those backup files.
Initial access: Welcome page
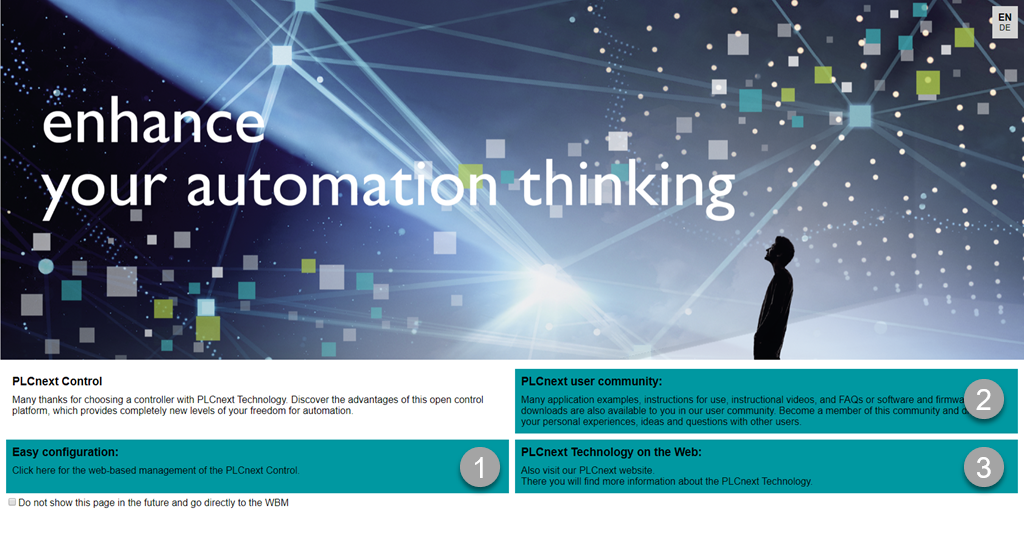
The welcome page is displayed if the web server on the controller is accessed for the first time, and as long as you don't change this behavior (see Tip below). The welcome page contains links to the following web content:
- Web-based Management on the controller
- PLCnext Community website
- PLCnext Technology website
- To go on with the WBM, click the Easy configuration tile 1.
- Enable the checkbox 4 at the bottom.
The next time you access the controller web server the Loginpage of WBM opens immediately. The welcome page remains accessible via URL https://IP.address.of.controller/welcome.
Alternatively, as an experienced user you can enter the URL https://IP.address.of.controller/wbm (example: https://192.168.1.10/wbm) in your browser's address field. This way the WBM login page is displayed immediately for you but new users who are entering by just the IP address won't skip the welcome page.
Login to Web-based Management
The WBM login page is displayed:
- ... if you're accessing the WBM for the first time on this controller.
- ... if the user authentication function in the WBM is enabled.
If the user authentication has been disabled, logging in is no longer necessary to access the WBM. In this case, the WBM overview page is displayed immediately when accessing the WBM.
From firmware 2021.0 LTS, a (customizable) system use notification is displayed below the input fields.
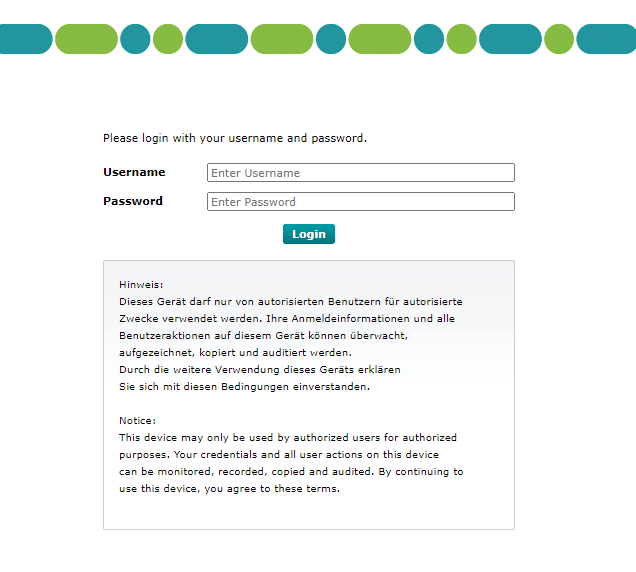
Initial access as an administrator
When you access WBM for the first time, log in as the administrator.
- Enter the user name
adminin the Username input field. - Enter the administrator password in the Password input field.
The administrator password is printed on the controller. For more information, refer to the user manual for your controller. - To open the WBM, click on the button.
↪ The WBM overview page opens.
Highly recommended:
- Use the administrator password for the initial login only.
- Once you have logged in successfully, change the administrator password to prevent unauthorized administrator access (Setting a password).
The password printed on the controller is valid again after resetting the controller to default settings. For information on how to perform the reset, refer to the user manual for your controller.
Logging in as a user
If WBM user authentication is enabled, log in using your user credentials.
- Enter your user name in the Username input field.
- Enter your password in the Password input field. The password can be obscured (not displayed as plain text).
- To open WBM, click on the button.
↪ The WBM overview page opens.
Password expiration notification
Available from 2022.6
When the user password is about to expire, the following note is displayed in the header after logging into the WBM:

For further information on how to set an expiration date for a password, refer to Password Policy.
Session timeout notification
Available from 2022.6
Two minutes before the current WBM session expires, a corresponding note is displayed in the header.
- If you want to extend the current session, click the button.
For further information on how to set the maximum session time, refer to Session Configuration.
Start page – areas and functions
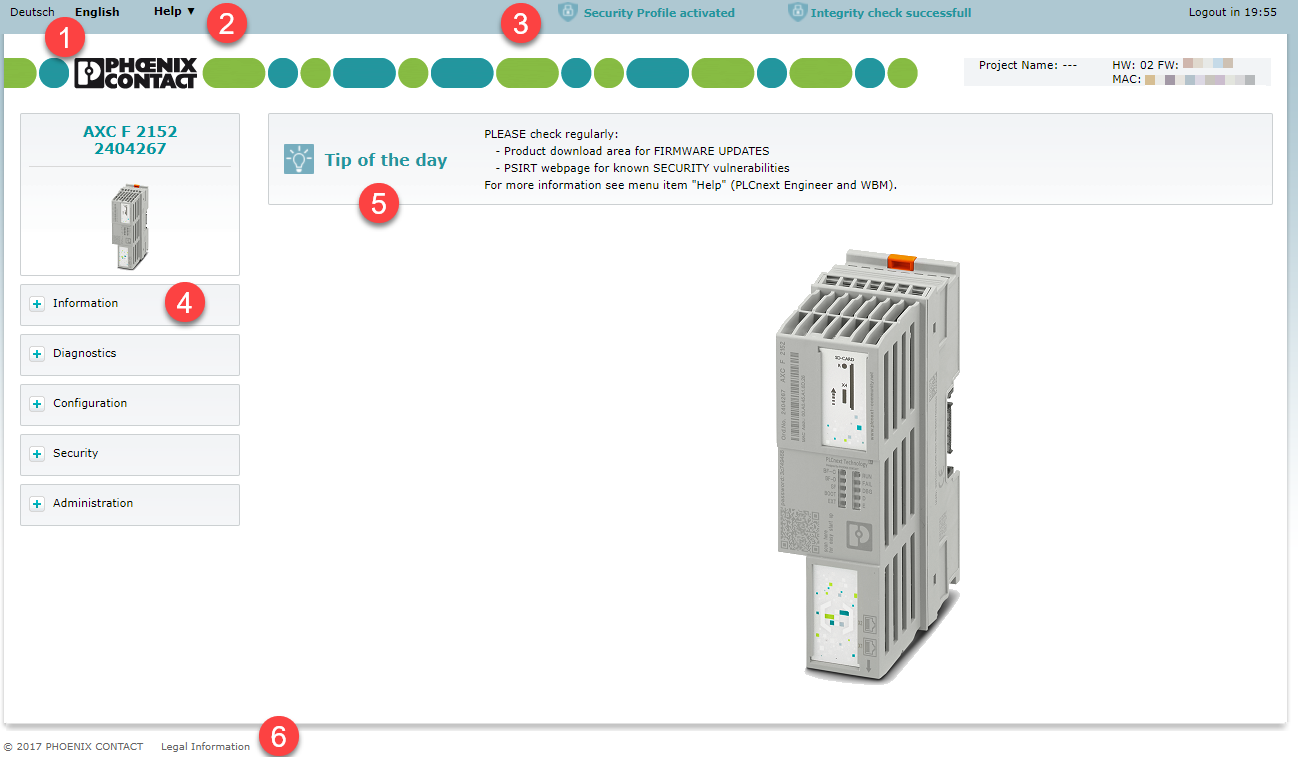
Changing the user interface language
1 You can change the language for the WBM user interface in the top left of the web browser window.
- Click the Deutsch or English link to choose the language.
The WBM user interface then immediately switches to the chosen language.
Help menu
Available from 2021.0 LTS
2 From firmware version 2021.0 LTS on, the header of the WBM has the menu item Help.
The Help menu contains links to Phoenix Contact PSIRT, further information, support, etc.
Security state
Available from 2022.0 LTS
3 In the head section, the security state is displayed by these markers:
Security Profile activation state
If the controller is used in a security context according to IEC 62443, a Security Profilemay be active or prepared to be activated. Then the activation state is displayed in the header of each WBM page. Otherwise, this section is empty.
Integrity Check outcome
If a Security Profile is active, the boot-up Integrity Check outcome is displayed in the header of each WBM page. Otherwise, this section is empty.
Navigation panel
4 The WBM is split into the following main areas:
- Information: General device information, current Ethernet configuration
- Diagnostics: PROFINET, Local Bus (Axioline, Interbus (Inline))
- Configuration: Proficloud, PROFIsafe®
- Security: User authentication, certificate authentication and firewall
- Administration: Firmware update of the non-safety-related device firmware, license and app management, PLCnext Apps
To show all pages in a main area click on ![]() at its name.
at its name.
Tip of the day
5 From firmware version 2021.0 LTS the start page of the WBM contains the section Tip of the day. In this area helpful messages and hints are displayed.
Licensing information on open source software
6 PLCnext Technology controllers work with a Linux operating system. All license information can be called up via the Legal Information link on every page of WBM:
- Click on the Legal Information link on the bottom left of each WBM page.
Licenses for all of the open source software used are shown.