Connecting to the controller
For executing automation programs
After programming in IEC 61131‑3 and high-level languages (especially C#), programs need to be compiled and sent to the PLCnext Control device by means of PLCnext Engineer. See Transferring a project to the controller for details.
Note: PLCnext Engineer is available for the Windows® operating system only.
For executing commands on the controller
Using a Windows® computer
- If already connected to the controller using WinSCP, open the console by clicking the Open in PuTTY button:

(You may also start PuTTY directly.) - At the prompt, enter the
adminuser password [where to find it][where to find it] for confirmation.
↪ You're ready to issue Linux® commands on the controller via the console:

Using a Linux® computer
- In a console, execute this command:
ssh admin@<controller_IP_address> - At the prompt, enter the
adminuser password [where to find it][where to find it] for confirmation.
↪ You're ready to issue Linux® commands on the controller via the console.
For copying or editing files
Using a Windows® computer
- To configure a new connection setting in WinSCP, click on New Site in the upper right section:
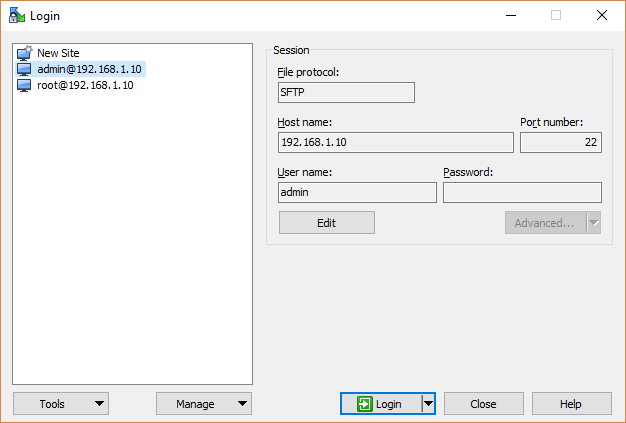
- Enter the IP address of the controller and
adminas the user name. - Click Login.
- In the dialog box that opens, enter the password for the
adminuser [where to find it][where to find it] and confirm with OK.
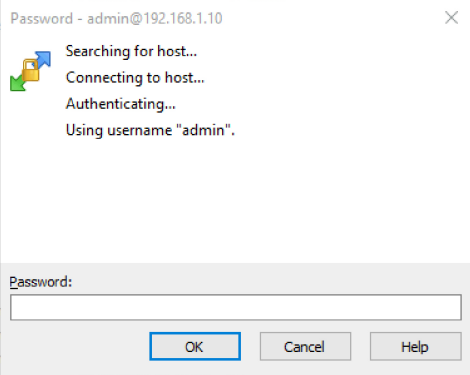
↪ WinSCP shows the file system on the controller and on your computer in a split view. - Navigate through the host computer directories and firmware directories and perform your task.
Using a Linux® computer
Under Linux®, SCP is available via console, e.g. for copying files:
From computer to controller
- To copy a file from the engineering computer to a directory on the controller; e.g. copying to /opt/plcnext/:
scp <file> admin@<controller_IP_address>:/opt/plcnext/ - At the prompt, enter the password for the
adminuser [where to find it][where to find it] for confirmation.
↪ The file is copied from the host computer to the controller.
scp without the option -p to copy configuration files from a Linux computer to the directory /opt/plcnext/projects on the controller, the file permissions are partly set incorrectly.Remedy: After copying the configuration files, use the Linux command
chmod to set the file permissions in such a way that the firmware can delete the configuration files in case of Download Changes (group: “plcnext”, owner: “plcnext_firmware”).
From controller to computer
- To copy a file from a directory on the controller (e.g. /opt/plcnext/) to the current host computer directory:
scp admin@<controller_IP_address>:/opt/plcnext/<file> - At the prompt, enter the password for the
adminuser [where to find it][where to find it] for confirmation.
↪ The file is copied from the controller to the host computer.
Default System Use Notification
If you connect to the controller via SSH or SFTP (e.g. using WinSCP), you will receive the following system use notification for your attention:
Hinweis:
Dieses Geraet darf nur von autorisierten Benutzern fuer autorisierte
Zwecke verwendet werden. Ihre Anmeldeinformationen und alle
Benutzeraktionen auf diesem Geraet koennen ueberwacht,
aufgezeichnet, kopiert und auditiert werden.
Durch die weitere Verwendung dieses Geraets erklaeren
Sie sich mit diesen Bedingungen einverstanden.
Notice:
This device may only be used by authorized users for authorized
purposes. Your credentials and all user actions on this device can
be monitored, recorded, copied and audited. By continuing to use
this device, you agree to these terms.
The text is also displayed when logging in to the controller via PLCnext Engineer.
The displayed text is stored in a .txt file on the controller by default and can be changed or replaced if necessary. The file can be found in the file system on the controller under /opt/plcnext/config/System/Um/UmSystemUseNotifcation.txt. To change the file, you must be logged in as the Linux®admin user.
From firmware version 2021.0 LTS on you can edit the System Use Notification via the WBM of the controller.